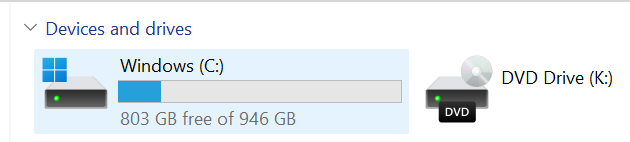Windows 11 drive D usable but not visible in File Explorer
Today, I encountered a strange issue in Windows 11 where the D drive
was visible in the Disk Management tool but not in File Explorer. I
searched online for many solutions, such as updating drivers in Device
Manager, disabling and re-enabling the device, using
diskpart to delete and recreate the partition, changing the
volume label, changing the drive letter, etc., but none worked.
Problem Description
- A new D drive, visible in
diskmgmt.mscDisk Management, everything seemed normal. It could even be accessed in File Explorer (though the drive wasn’t displayed in the left sidebar). - The D drive could be used normally, such as via the command line.
- Changing the drive letter to “E” or another letter made it visible in File Explorer, but switching it back to “D” caused it to disappear again.
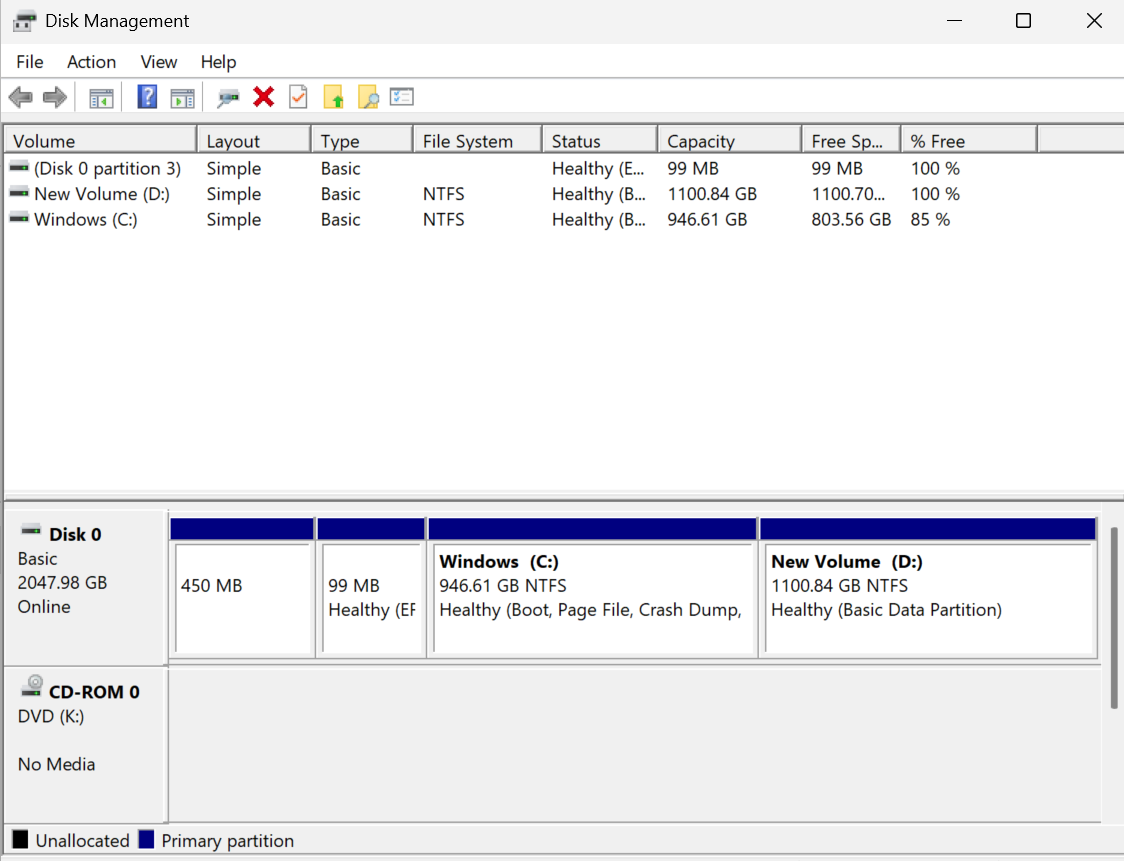
Solution
In summary, the problem only appeared in File Explorer, suggesting that the D drive letter was somehow occupied. I also found some articles suggesting showing all hidden folders, but that didn't help. I then considered the issue might be related to a registry key in File Explorer.
- Use the shortcut
Win + Rto open theRundialog. - Type
regeditand press Enter to open the Registry Editor. If prompted by UAC (User Account Control), choose "Yes" to continue. - In the Registry Editor, navigate to the following path:
HKEY_CURRENT_USER\Software\Microsoft\Windows\CurrentVersion\Polices\Explorer\- Check if there’s a
NoDriveskey. Delete if exists.
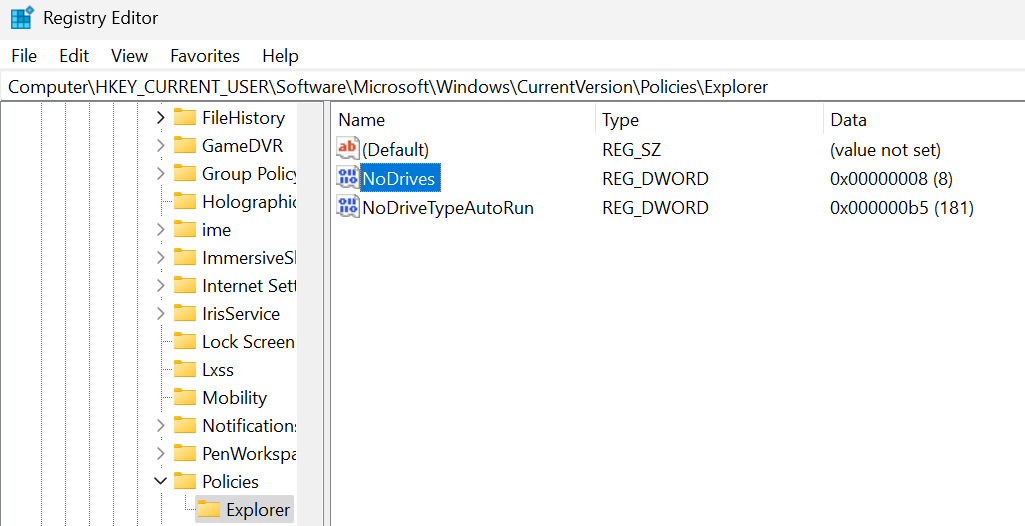
- In Disk Management, change the drive letter to "E", then switch it back to "D". At this point, the D drive will appear.